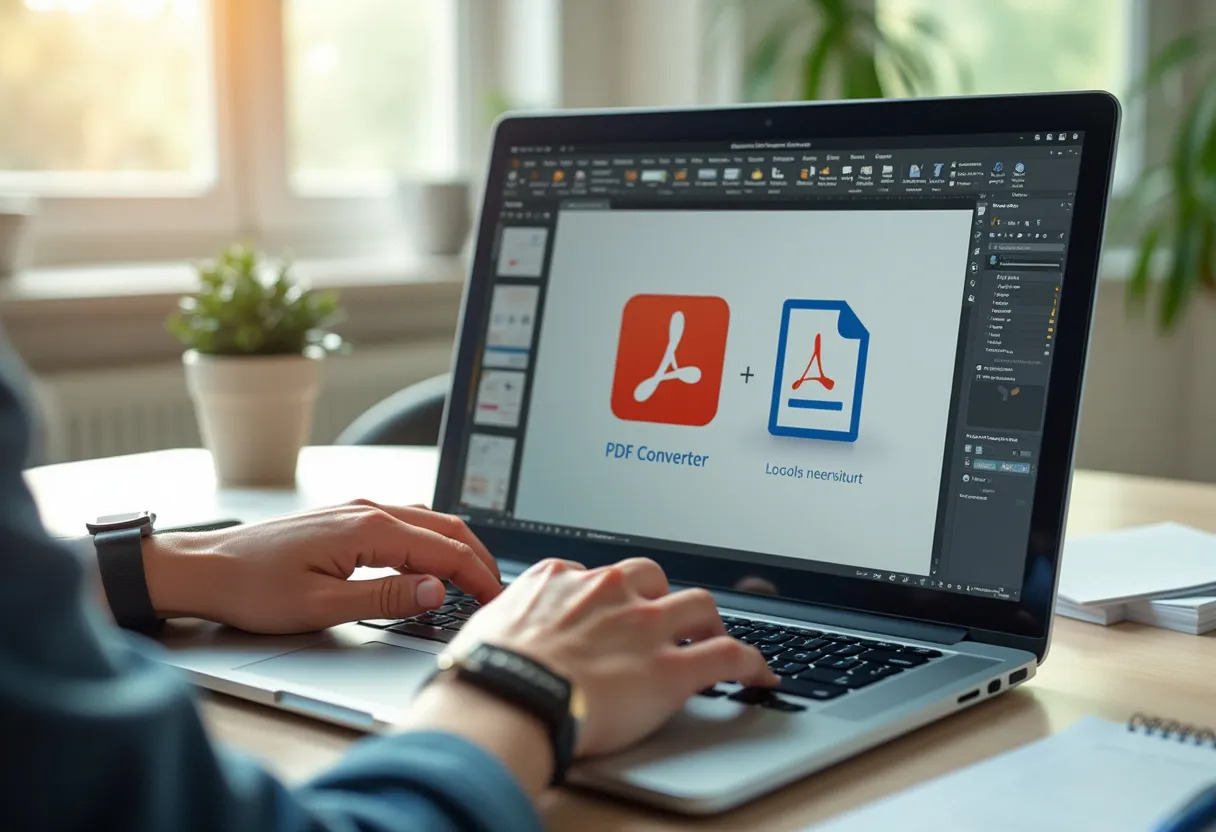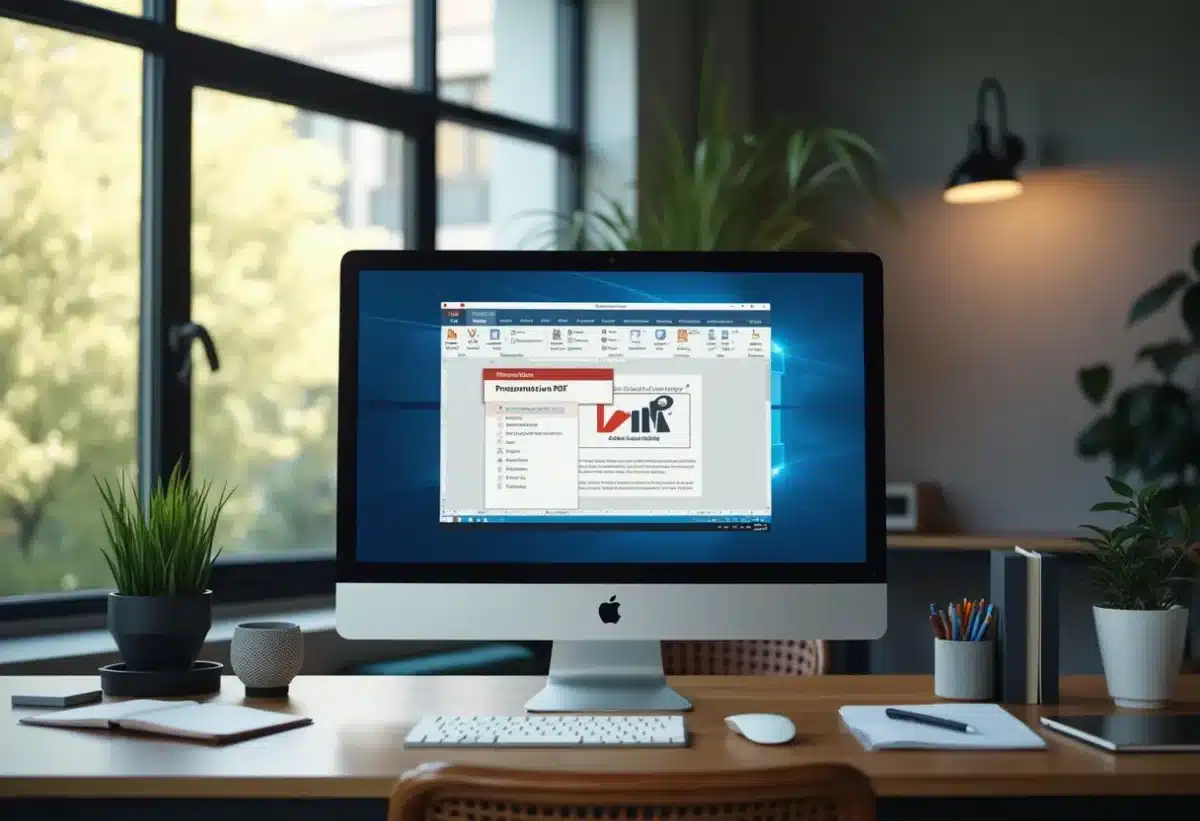
Préparer une présentation PowerPoint en format PDF peut sembler simple, mais il y a des étapes majeures à suivre pour garantir un résultat professionnel. Tout commence par la définition claire de l’objectif de la présentation. Une fois l’objectif établi, vous devez structurer le contenu de manière logique et fluide.
Après avoir organisé les idées, il est temps de concevoir les diapositives en utilisant des visuels percutants et un texte concis. Une fois la création terminée, la conversion en PDF doit être effectuée avec soin pour préserver la mise en page et les éléments graphiques. Par ce processus, chaque présentation gagne en clarté et en impact.
Plan de l'article
Préparer et concevoir une présentation PowerPoint efficace
PowerPoint, logiciel de présentation développé par Microsoft, fait partie intégrante de la suite Office. Pour élaborer une présentation efficace, commencez par définir l’objectif de votre intervention. Structurez votre contenu de manière logique, en veillant à la fluidité des transitions entre les diapositives.
Utilisation de visuels et de textes
La qualité visuelle de la présentation est primordiale. Optez pour des images de haute résolution et des graphiques pertinents. N’encombrez pas vos diapositives de texte. Privilégiez des phrases courtes et des mots-clés.
Automatisation et mise en page
VBA (Visual Basic for Applications), technologie supportée par PowerPoint, permet d’automatiser des actions répétitives. Utilisez VBA pour uniformiser la mise en page ou pour insérer des éléments récurrents sur chaque diapositive.
- Définissez une charte graphique cohérente.
- Utilisez des polices lisibles et des couleurs contrastées.
- Privilégiez les animations simples pour éviter de distraire l’audience.
Conversion en format PDF
Convertir votre présentation PowerPoint en format PDF garantit la préservation de la mise en forme et des éléments visuels sur n’importe quelle plateforme de visualisation. Cette étape finale assure une diffusion optimale de votre contenu, qu’il s’agisse d’un partage en ligne ou d’une impression.
En suivant ces étapes, chaque présentation gagne en clarté et en impact.
Processus détaillé pour convertir une présentation PowerPoint en PDF
Pour convertir une présentation PowerPoint en format PDF, suivez ces étapes méthodiques. Ouvrez votre fichier PowerPoint et vérifiez que toutes les diapositives sont correctement formatées. Allez dans le menu « Fichier », sélectionnez « Enregistrer sous », puis choisissez le format PDF dans la liste déroulante. Déterminez l’emplacement de sauvegarde et cliquez sur « Enregistrer ».
Outils de conversion en ligne
Pour ceux qui préfèrent les solutions en ligne, plusieurs services sont disponibles :
- SmallPDF : Service en ligne intuitif, SmallPDF permet de convertir des fichiers PowerPoint en PDF sans installation de logiciel.
- Online2PDF : Offre des fonctionnalités similaires avec une interface utilisateur simplifiée.
- Zamzar PPT to PDF Converter : Permet la conversion rapide et efficace en quelques clics.
Logiciels dédiés à la conversion
Si vous préférez des outils plus robustes, plusieurs logiciels offrent des fonctionnalités avancées :
- PDFelement : Permet une conversion soignée et offre des possibilités d’édition du PDF obtenu.
- Nitro Pro : Conçu pour les professionnels, Nitro Pro offre des fonctionnalités avancées pour la conversion et l’édition.
- doPDF : Outil gratuit qui crée des documents PDF à partir de tout document imprimable, y compris les présentations PowerPoint.
Considérez ces options pour choisir l’outil le plus adapté à vos besoins. La conversion d’une présentation PowerPoint en PDF permet de préserver la mise en forme et les éléments visuels sur n’importe quelle plateforme de visualisation.
Astuces pour optimiser et personnaliser votre PDF
Optimiser et personnaliser un PDF issu d’une présentation PowerPoint est essentiel pour garantir une lecture fluide et une présentation professionnelle. Voici quelques astuces pour y parvenir.
Utiliser les bons outils
Plusieurs logiciels permettent d’optimiser et de personnaliser vos PDF :
- Acrobat Reader : Cet outil de Adobe permet non seulement de visualiser des fichiers PDF mais aussi d’ajouter des commentaires, des annotations et des signatures numériques.
- UPDF : Cet outil se distingue par sa capacité à présenter des fichiers PDF sous forme de diaporama, offrant ainsi une expérience similaire à celle de PowerPoint.
Optimisation des images et du texte
Pour alléger le poids de votre fichier PDF sans sacrifier la qualité, suivez ces recommandations :
- Compressez les images avant de les insérer dans votre présentation PowerPoint.
- Utilisez des polices standard qui sont facilement lisibles et compatibles sur toutes les plateformes.
- Réduisez la résolution des images dans le PDF final si leur qualité n’est pas fondamentale.
Personnalisation et interactivité
Rendre votre PDF interactif peut améliorer l’engagement de vos lecteurs :
- Ajoutez des liens hypertextes pour naviguer facilement entre les sections.
- Insérez des boutons interactifs pour faciliter la navigation.
- Utilisez des annotations et des commentaires pour fournir des explications supplémentaires.
Le format PDF reste un choix judicieux pour la diffusion de présentations professionnelles, combinant portabilité et préservation de la mise en forme. En appliquant ces astuces, vous garantirez une expérience utilisateur optimale.